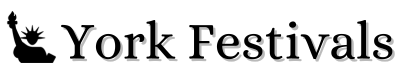IPTV (Internet Protocol Television) has revolutionized the way we consume TV content, offering flexibility and a vast array of programming. For many users, streaming boxes like Roku, Amazon Firestick, and Apple TV are the preferred devices to access IPTV services. Testing IPTV on these streaming boxes involves a series of steps to ensure that you get the best performance and user experience. Here’s a comprehensive guide on how to test IPTV on Roku, Firestick, and Apple TV.
1. Setting Up Your Streaming Box
Before testing IPTV, you need to set up your streaming box. Here’s how:
- Roku: Connect your Roku device to your TV via HDMI and power it on. Follow the on-screen instructions to connect to your Wi-Fi network and complete the setup.
- Amazon Firestick: Plug your Firestick into an HDMI port on your TV and connect it to a power source. Use the on-screen instructions to connect to your Wi-Fi network and sign in with your Amazon account.
- Apple TV: Connect your Apple TV to your TV using an HDMI cable and power it on. Follow the on-screen instructions to connect to Wi-Fi and set up your Apple ID.
2. Installing IPTV Apps
Once your streaming box is set up, you need to install the IPTV app. Here’s how to do it on each device:
- Roku:
- Press the Home button on your Roku remote.
- Navigate to the “Streaming Channels” section.
- Search for the IPTV app you want to install (e.g., IPTV Smarters, M3U Playlist Player).
- Select the app and press “Add Channel” to install it.
- Amazon Firestick:
- Press the Home button on your Firestick remote.
- Navigate to the “Find” section and select “Search.”
- Search for the IPTV app you wish to install (e.g., IPTV Smarters, Perfect Player).
- Select the app and choose “Download” to install it.
- Apple TV:
- Open the App Store on your Apple TV.
- Use the search function to find the IPTV app you want (e.g., IPTV Smarters, GSE Smart IPTV).
- Select the app and choose “Get” to install it.
3. Configuring IPTV Apps
After installing the IPTV app, you need to configure it to start streaming content:
- Roku:
- Open the IPTV app you installed.
- Enter the M3U URL or playlist link provided by your IPTV service provider.
- Log in with your credentials if required, or set up the app according to the provider’s instructions.
- Amazon Firestick:
- Open the IPTV app.
- Enter the M3U URL or playlist link provided by your IPTV service.
- Log in with your account details if necessary and follow any additional setup instructions.
- Apple TV:
- Launch the IPTV app.
- Input the M3U URL or playlist link from your IPTV provider.
- Enter your credentials if required and complete any additional setup steps.
4. Testing Live TV Streaming
To ensure the IPTV app is working correctly, test live TV streaming by following these steps:
- Check Channel Load Times: Select various channels to see how quickly they load. Channels should load within a few seconds, and you should be able to switch between channels smoothly.
- Verify Streaming Quality: Watch different channels in HD and standard definition to assess picture quality. Ensure the stream is clear and free from pixelation or buffering.
- Test for Buffering: Monitor for any buffering or lag during live TV streaming. Minimal buffering is a sign of a good test IPTV service and app performance.
5. Testing On-Demand Content
On-demand content is another crucial aspect to test:
- Access the VOD Library: Navigate to the on-demand section of the IPTV app. Check the variety and availability of content, including recent releases and popular titles.
- Playback Quality: Select various on-demand videos to test playback quality. Ensure videos play smoothly without interruptions or quality degradation.
- Use Playback Features: Test features such as pause, rewind, and fast-forward to ensure they function correctly.
6. Evaluating User Interface and Navigation
The user interface (UI) and ease of navigation play a significant role in your overall experience:
- Roku: The Roku interface should be intuitive, with easy navigation through channels, settings, and the IPTV app’s menu. Test how quickly you can find and access content.
- Firestick: Assess the Firestick interface for smooth navigation and responsiveness. Check if the IPTV app’s menu is easy to use and if search functions work efficiently.
- Apple TV: The Apple TV interface should be user-friendly, with quick access to the IPTV app and smooth navigation. Evaluate the ease of finding and accessing content.
7. Checking for Additional Features
Many IPTV apps offer additional features that enhance the viewing experience:
- Catch-Up TV: Test the catch-up TV feature to see if you can access previously aired content. Ensure that the feature works and provides a good range of options.
- Multi-Device Support: If applicable, test whether the IPTV service allows simultaneous streaming on multiple devices.
- Cloud DVR: If your IPTV service offers cloud DVR, test the recording and playback features to ensure they work as expected.
8. Assessing Customer Support
Finally, evaluate the IPTV service’s customer support:
- Availability: Check if the IPTV service offers support through multiple channels, such as phone, email, or live chat.
- Response Time: Assess how quickly the support team responds to inquiries or issues.
- Quality of Assistance: Ensure that the support team is knowledgeable and able to resolve problems effectively.
Conclusion Testing IPTV on streaming boxes like Roku, Firestick, and Apple TV involves setting up the device, installing and configuring the IPTV app, and evaluating various aspects of streaming quality, user interface, and additional features. By thoroughly testing these elements, you can ensure that you get the best possible IPTV experience on your preferred streaming box. Whether you’re watching live TV or on-demand content, proper testing will help you enjoy a seamless and enjoyable viewing experience.